Из чего можно сделать календарь. Лучшие детские книжки
Близятся новогодние праздники. А это значит, что надо потихоньку начинать задумываться о том, чем можно порадовать своих близких и друзей. Отличным подарком может стать календарь. Только не приобретенный в магазине или киоске, а изготовленный самостоятельно. Из статьи вы узнаете о том, как сделать календарь на компьютере быстро и легко в специальной программе «Дизайн Календарей», которую можно скачать по ссылке .
Начало работы с программой
При хорошем подключении к интернету установка программы займет у вас не более пяти минут. После ее завершения вы сможете запустить «Дизайн Календарей» и приступить к работе, выбрав в стартовом меню опцию «Новый проект ».

Вариант первый: создание календаря на основе шаблона
Сразу же софт предложит выбрать тип будущего календаря. Буквально в несколько кликов мыши вы можете «сконструировать» настенный, настольный или карманный календарь, а также календари, где каждый месяц будет размещен на отдельной странице.
После выбора типа календаря, программа предложит загрузить один из шаблонов из встроенного каталога для работы. Щелкните по варианту, который больше всего соответствует вашей задумке, в следующем меню настройте год, стартовый месяц и размер будущего календаря.

Вариант второй: подготовка календаря с нуля
При выборе этой опции софт предложит определить композицию печатного изделия. Например, это может быть календарь в виде плаката на один год или несколько, перекидной календарь, календарь в виде книжки и т.д.
На следующем этапе укажите расположение и вид календарной сетки и прочих составляющих, а также путь к изображениям, которыми хотите украсить свой календарь.

Редактирование календаря
По сути, сразу после этого календарь можно распечатать. Но если вас что-то не устраивает в его внешнем виде, то не стоит торопиться - лучше продолжите работу и улучшите календарь 2017 на компьютере в редакторе. Давайте рассмотрим, что именно можно сделать.

Во-первых, доступна замена фон. В качестве нового фона можно использовать любой цвет из стандартной палитры, градиент, текстуру или картинку из коллекций программы или из папок ПК.

Во-вторых, календарь можно дополнить надписью . Например, пояснением к изображению, цитатой или полезной информация. Внешний вид текста также можно настроить: выбрать тип шрифта, его размер, цвет и т.д.

В-третьих, вы можете дополнить композицию фотографиями или картинками и даже составить из них коллаж. При необходимости качество и размер каждого изображения можно настроить прямо в программе.

Также календарь можно украсить клипартом из каталогов софта. Все элементы в коллекции разбиты на несколько тематических групп: цветы, животные, романтика, авто и т.д., благодаря этому найти подходящие варианты будет достаточно просто.

Оформление календарной сетки
Если мы делаем календарь на компьютере и хотим получить в результате действительно качественную работу, то не стоит забывать и про дизайн календарной сетки. Например, можно использовать один из шаблонов из коллекции софта. В каталоге представлены заготовки на разный вкус.

Если ни один из предложенных вариантов вас не устраивает, перейдите в редактор и настройте всё вручную. Вы можете изменить каждую составляющую: названия месяцев, рабочих дней и выходных, оформление дат, а также добавить фон для блоков, чтобы все числа были хорошо видны.
В наше время очень легко купить календарь на следующий год на рынке или в магазине. Их выбор достаточно большой: карманные и настенные, в виде блокнота или перекидные, также отличаются цвета, рисунки и сама бумага. Но если Вы хотите, чтобы он был уникальный, например, с фотографиями близких или друзей, с отмеченными датами, важными именно для Вас, нужного размера, тогда все можно сделать самим.
Вот в этой статье мы научимся, как сделать календарь в Ворде, используя для этих целей один из готовых шаблонов, который немного изменим, чтобы результат порадовал Вас или другого человека, которому Вы подарите свою работу.
Откройте редактор Microsoft Word, сделать это лучше всего через Пуск или соответствующий ярлык на Рабочем столе. У меня установлен 2010, в других версиях может немного отличаться вид меню, но принцип создания будет такой же. Вверху выберите «Файл» , а слева пункт «Создать» . Пролистайте открывшийся список немного вниз и нажмите по пункту «Календари» .
Затем нужно определиться с шаблоном. Календарь будет размещен на листе книжной или альбомной ориентации, показан полностью или один только месяц, и подобное. Если хотите чтобы календарь был на конкретный год, тогда воспользуйтесь строкой поиска.
Если через поиск Вы не нашли нужный год, тогда можно сделать по-другому. Например, даты и дни недели полностью совпадают в 2007 и 2018 году. Значит, ищите его на 2007, а потом просто поменяете данное число на нужное.

После того, как определитесь с видом, выделите нужный шаблон. Он откроется справа в области предварительного просмотра. Там же будет кнопочка «Загрузить» – нажмите на нее. После того, как загрузка закончится, выбранный календарь откроется в Ворде. Здесь с ним можно работать, как и с любым другим документом: изменять цвет, размер, фон и прочее.

Если у Вас установлен Ворд 2016, тогда перейдя вверху на «Файл» и выбрав пункт «Создать» , окошко будет иметь такой вид. В строке «Поиск шаблонов» можно найти подходящий в Интернете, или нажмите на слово «Календари» .

Если нужно, то через поиск выберите подходящий год, выделите шаблон и скачайте его.

Просмотреть все доступные варианты календарей, можно на официальном сайте Microsoft Office: https://templates.office.com/ru-ru/Календари . Перейдя по ссылке, откроется страница с шаблонами. Внизу каждой миниатюры будет написано Word, Power Point, Excel, это редактор, в котором он откроется (то есть, в нем был создан). Выбирайте один из календариков, сделанных в Ворде, и жмите по нему.

Теперь нужно скачать файл – нажмите на соответствующую кнопку.

После этого, заходите в папку Загрузки на компьютере и открывайте только что скачанный документ. У меня его название было странное, на скриншоте видно – набор букв и цифр.
Теперь нужно выйти из режима защищенного просмотра. Кликайте по кнопке .

Календарь откроется в привычном нам Ворде и с ним можно работать, как и с любым другим документом. Если не нужны какие-то блоки с рисунками, выделите их по очереди и удалите, нажав «Delete» .

Поменяйте год. Если страниц в календаре, который Вы выбрали несколько, например, 12 или 6, то его менять нужно на каждой отдельно.

Поскольку создан он с использованием таблицы, то, чтобы легче было работать, включите видимость непечатаемых знаков. На вкладке «Главная» есть специальная кнопка.

Еще удобно отобразить сетку, чтобы видеть границы таблицы. Поставьте курсор возле любой даты, и на вкладке «Работа с таблицами» – «Конструктор» выберите «Границы» и нужный пункт в выпадающем списке.

Если хотите изменить ширину и высоту ячеек для дат, месяца, или дней недели, тогда делать это удобно на вкладке «Макет» . Выделяйте ячейки и указывайте конкретные значения для них в соответствующих полях.

В том случае, если Вы выбрали шаблон, в котором даты и дни недели не соответствуют подходящему году, нужно поменять числа в ячейках. Ставьте курсив в ячейку, удаляйте старое значение и пишите новое. Для перехода воспользуйтесь кнопкой «Tab» (находится слева на клавиатуре, на ней нарисованы стрелочки в разные стороны). Она автоматически перенесет курсив в следующую ячейку, и можно будет набрать число.

Если в соседней ячейке было вписано значение, оно автоматом выделится и останется только напечатать новое.

После того, как измените размеры ячеек, поменяете числа, размеры таблицы, можно отключить непечатаемые знаки и на вкладке «Макет» убрать выделение с пункта .

Переходим к изменению внешнего вида календаря. В статье форматирование в Ворде , прочтите, как изменить шрифт и размер букв, сделать его курсивом или жирным, поменять цвет и другое.
Выберите другой шрифт для названия месяцев. Сначала выделяйте его, а потом ищите нужный в списке.

Поменяйте размер дат. Выделяйте их по очереди в каждом месяце и выбирайте подходящее значение.

Точно так же увеличьте или уменьшите названия дней недели, смените для них шрифт.

Если Вы выбрали простой шаблон, залейте страницу цветом. На вкладке «Разметка страницы» кликните по стрелке на кнопке «Цвет страницы» и выберите из списка подходящий.
Вместо однотонного цвета, можно установить картинку фоном для календаря. Как поставить рисунок в качестве фона в Ворде , я описала в соответствующей статье.

Выбирать изображение для фона нужно осторожно, чтобы на нем были видны все даты. Или на вкладке «Главная» измените цвет текста для цифр, месяцев и дней недели.

Чтобы выделить название месяца, залейте эту ячейку цветом. Выделите его, и в меню быстрого доступа нажмите на ведерко с краской, потом кликните по подходящему варианту.

Вот такой календарь получилось создать у меня в Ворде, во время написания статьи. Вы можете добавить на него фото близких, тогда это будет интересный подарок. Вставьте надписи, она у меня вверху слева.
Столкнулась тут с необходимостью сделать календарь и в своих поисках наткнулась на такой вот очень интересный мастер-класс. Думаю, он будет интересен не только мне.

Календарь состоит из основы (подложки календаря), к которой крепятся календарные листики с сетками (по месяцам).
1. Делаю подложку. Оформляю лицевые стороны подложки. Делаю сразу две почти одинаковых штуки. Различаются только кружевом и зеркальным отображением по горизонтали. Они будут наклеиваться на основу.
Для этого мне понадобилось:
- Картон NETTUNO PESCA. Персик. (20х20см - 2 шт.) Из них вырезаю 2 прямоугольника размером 14х20 см каждый (основа).
- Дизайнерская бумага Арабские шкатулки 3 - из нее я вырезала маленькие мотивы по контуру (пригодились все 4).
- Кусочек картона Бумага NETTUNO ТАВАССО. Вырезаю полоску шириной в 2 см и длиной 18 см. На картон приклеиваю мотив и вырезаю его с припуском по 2 мм по контуру. Таких элементов тоже делаю два.
- Немного кружева Кружева "Цветочные". Цвет кремовый. Приклеиваю на полосу табачного цвета.
- Блочки под бронзу и щипцы для их установки. Один блочек - закрепляю мотив с подложкой с правого края, второй пробиваю для красоты с левого. Ко второй детали цепляю элемент слева (помните - зеркальное отображение).

Следующий шаг - в нескольких местах штампую узор (использую штамп из коллекции "Узоры". На деревянной основе).

Из дизайнерской бумаги Бумага Арабские шкатулки 4 вырезаю средние элемены (по 1 шт. на каждую из подложек)
Приклеиваю всё на свои места. Добавляю несколько коричневых полубусин.
Справа оставляю место для календарных листиков. Не забываю, что у второй подложки зеркальное отображение и место для листиков будет слева).

2. Делаю календарные листы.
Для этого мне дополнительно понадобятся коллекции бумаг
Бумага Арабские шкатулки 1, Бумага Арабские шкатулки 2, Бумага Арабские шкатулки 4 (со всеми бордюрами).
3 листика из набора Картон CRYSTAL BOARD C2S. 11,5х17 см. Скругленные углы.
Готовая календарная сетка цвет №1 на самоклейке

Разрезаю белый картон пополам (получается 6 половинок). С двух сторон обклеиваю их бумагой. Коллекции близки по цвету, легко сочетаются и можно составить все 12 вариантов разными.
По середине приклеиваю календарные сетки по месяцам. Сверху каждого листика пробиваю по 2 блочке для шнуров. Обратите внимание - все отверстия должны быть на одном и том же расстоянии от края и друг напротив друга, чтобы когда повесим их на шнуры, они не гуляли.
На подложки - годовые сетки на 2013 и на 2014 годы.

3. Собираю календарь.
Из серого картона толщиной 1 мм вырезаю два прямоугольника размером 14х20 см каждый и прямоугольник 8х20 см (донышко "домика"). Из белого картона - две полоски размером 4х20 см каждая (ими потом заклею стыки конструкции. Если хотите, чтобы Ваш календарь сворачивался, проведите биговку в центре донышка.
На все три прямоугольника клею оставшиеся куски бумаги - это будет внутренняя часть календаря.
Белые полосы сгибаю пополам.
Склеиваю конструкцию

На лицевые стороны приклеиваем наши подложки. По верху пробиваю по три люверса (обязательно отмеряю по календарным листикам) с обеих сторон и напротив друг друга.

Отрезаю шнуры и собираю календарь (наблюдаю, чтобы не перепутать порядок месяцев). Шнуры оставляю чуть свободными, чтобы легко было перелистывать листики с календарными сетками. Узелки вправляю во-внутрь. Для того, чтобы конструкция была более прочной, сверху укрепляю двумя кусочками полоски картона.

Приветствую всех посетителей!
Если раньше приходилось использовать стандартные календари, то с развитием компьютерной техники - календарь можно сделать свой, со своими праздниками (например, отметить на нем дни рождения родственников, юбилей и торжества), своим оформлением, своим размером и пр.
В общем, сделать всё так, как нужно именно вам (чтобы ничего не забыть и вовремя всех поздравить!). Согласитесь, удобно было бы заранее знать, где и какие праздники, и планы вас ожидают?!
Вообще, способов, чтобы сделать свой календарь, достаточно много, и не каждый из них подойдет для человека, слабо разбирающегося в ПК. В этой статье приведу несколько пошаговых инструкций (в разных программах) для создания своего красочного календаря (думаю, что разберется каждый, кто того захочет).
Кстати, если вы хотите знать точный прогноз погоды - возможно вам будет интересна статья с рекомендациями и обзором сайтов о погоде -
С помощью программы Дизайн Календарей
![]()
Удобнейшая программа для того, чтобы "состряпать" календарь под себя. Посудите сами:
- вам доступны самые разные форматы календарей: карманные, перекидные, настольные. Временной интервал также настраивается: на месяц, на год, квартал;
- в программе десятки самых разнообразных шаблонов: каждый шаблон можно доработать под свои требования;
- вы можете добавить в календарь любые свои даты: дни рождения, отпуска, важные события в жизни. Каждую такую дату можно выделить особым цветом, и даже картинкой;
- печатать календари можно на бумаге различных форматов (поддерживаются практически все типы принтеров).
Пожалуй, единственный минус - это в бесплатной версии есть проблема с сохранением в некоторых форматах. Подводя итог, в целом для решения нашей задачи - программа незаменима, одна из лучших в своем роде. Рассмотрю подробно, как в ней сделать свой календарь.
- После установки из запуска программы, вы увидите окно приветствия с возможностью начать либо новый проект, либо открыть уже готовый. В своем примере выберу новый.

- Далее нужно выбрать тип календаря. В общем-то, здесь приведены все типы, которые только могут понадобиться: настенные календари (одни из самых популярных), настольные, карманные, на один месяц, на 12 месяцев, календарь с нуля. Для примера - выбрал вариант настенного календаря.

- Затем пред вами предстанут десятки всевозможных шаблонов: зеленые, синий, светлые, темные, с природой, с животными, старинные и т.д., и т.п. В общем-то, нужно выбрать один из предложенных вариантов - здесь не советую (как известно: "на вкус и цвет - товарищей нет...").

- Следующий шаг - выбор фото для календаря. Здесь можно поставить фотку своего домашнего любимца, семейную фотографию, природу и т.д.

- Затем нужно установить год календаря (с какой даты начинать отсчет - кстати, совсем не обязательно именно с нового года) и установить формат листа (по умолчанию - стоит обычный А4). После установки - нажать кнопку "готово".
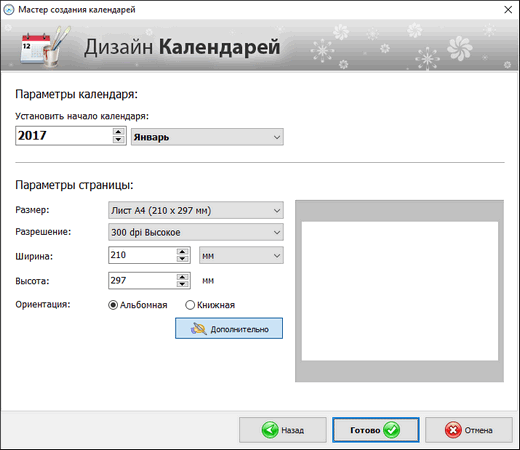
- Собственно, Ваш календарь готов! Дело осталось за малым: настроить еще некоторые моменты, которые были обещаны в начале статьи ☺.

- Выбор праздников
. Для этого нужно открыть раздел "Праздники"
в верхнем меню программы отметить галочками, какие из праздников показывать на календаре. Например, вы можете показывать не только официальные праздничные дни, но и православные праздники

- Настойка оформления. Если календарь нуждается в доработке - вы всегда можете добавить нужные вам надписи, выделить любые из дат, настроить, например, лунный календарь, добавить страничку и пр. Для этого используйте раздел настроек "Календарь"
.

- Раздел "Добавить"
поможет вам добавить надпись, логотип, фото на ваш календарь. Пример приведен на скрине ниже.
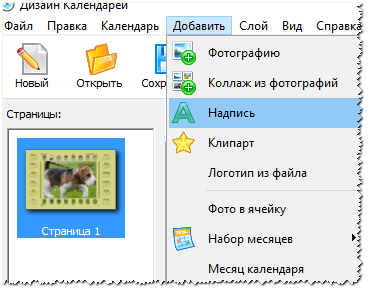
В общем-то, хороший и относительно простой способ создания красочных и ярких календарей (на мой взгляд ☻).
В Microsoft Word и Excel
Word и Excel есть на каждом втором домашнем компьютере - а значит, что сей способ будет актуален и востребован. К тому же календарь можно сделать быстро, не скачивая и не устанавливая дополнительного софта. Рассмотрю все действия по шагам на примере Word, Excel 2016 (дабы их не так уж и много ☻).
Бесплатные аналоги Word и Excel -


Онлайн-способ создания календаря
В сети сейчас есть десятки разнообразных сайтов по созданию самых разных календариков. Приведу несколько примеров, на которых остановился сам...
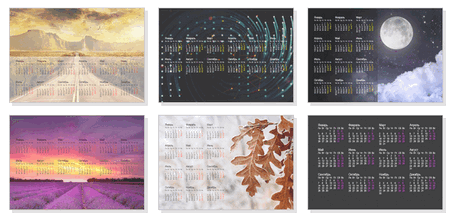
Простенький сайт для создания календарика, визитки, конвертика. Пользоваться им очень удобно: все делается по шагам, все на русском языке. Сервис поддерживает картинки формата JPG и PNG, присутствует коллекция готовых шаблонов, красивые шрифты и пр. В общем-то, удобно, быстро, красиво!

Этот сайт примечателен тем, что вы можете выбрать тему и шаблон календарика (например, какой-нибудь праздник 23 февраля, 8 марта и др.), затем загрузить в него свое фото, и скачать его к себе. Отмечу, что любой из шаблонов можно достаточно сильно изменить: добавить текст, поменять фон, изменить какие-то элементы.
Ну а затем, распечатав такой календарь - он станет отличным и оригинальным подарком.
Кстати, ваша загруженная фотография будет автоматически обработана нужными фильтрами и аккуратно вписана в цветовую гамму выбранного шаблона.
В общем-то, таких сайтов очень много, и на всех на них останавливаться не буду...
Добрый день, дорогие наши читатели!)
Сегодня с вами я, Алёна Подлесная , и я расскажу вам как сделать настольный перекидной календарик. Этот календарь можно сделать для себя или подарить на Новый Год, приятный и нужный подарок получится!)
Календарик размером 16*10,5 см по обложке, толщина у меня получилась снизу 9,5 см, толстячок!)
Итак, для изготовления такого календаря нам понадобится:
Для оформления внутренних листов:
1. скрап-бумага 15*15 - 11 листов;
2. Кардсток для основы, у меня это перламутровый дизайнерский картон плотностью где-то 280 гр/м2 - 2 листа 30*30 см
3. Акварельная бумага или что-то подобное для распечатки календарной сетки и обратной стороны календаря - 4 листа А4. Обратную сторону можно сделать по желанию.
Календарную сетку и обратную сторону, я сделала специально для этого МК, поэтому с удовольствием поделюсь ими с вами!);
4. Распечатанные картинки или можете сделать со своими фото, это будет намного интересней, да и будучи подарком такой календарь подарит еще тепло и семейный уют.)
5. Различные украшения и техники.
Я использовала:
текстурную пасту, маски, немного спрея, жидкий жемчуг, марля, маскитная цветная сетка, еще какая-то сетка, чипборд, бисер, глосси-акцент, разнообразное кружево, обрывки бумаги и страниц книги, рафия, сизалевое волокно, цветы, скелетированные листья, бумажный скотч, микробисер, бабочка из пластики, белый акрил... В общем тут все ограничивается только вашей фантазией!)

Для обложки:
6. Переплетный картон - 2 шт 10,5*16 см
7. Синтепон
8. Ткань, я взяла грубый лен.
9. Лента или кружево для завязок.
10. Пружина или кольца для крепления (если будут кольца, то лучше бы еще использовать люверсы, но не принципиально)
Ну и конечно нам понадобится клей и швейная машинка, если вы планируете применить строчку.

Нарежем основу страничек из кардстока - 12 шт 9*15 см,
скрап-бумагу - 12 шт размером 7,5*14,5 см
обратную сторону - 12 шт у меня получился размер 7,5*14 см, мои образцы нужно немного подогнать по размеру.
Ну что, начнем!)
Берем первую страничку, намечаем расположение нашей картинки и календаря

Прикладываем фоновые украшения


И приклеить на основу

Кстати сразу скажу, я делала странички объемными, хоть мой объем был не больше подъема на пивной картон, но все равно календарик получился пухляшкой. Можно сделать совершенно плоский декор, чтобы календарь был поменьше.
На этом этапе можно приклеить и заднюю часть, предварительно простроченную на машинке.
 0
0
Добавляем на наше лицо календарик, картинку и украшаем дальше как нам хочется!) Я добавила бисера, который посадила на глосси-акцент. По краю картинок и скрап-бумаги я прошлась белым акрилом. И вот, что у меня получилось:

Таким же образом мы украшаем наши следующие 11 страничек

Переходим к обложке. Можно приклеить синтепон к картону. Я всегда его пришиваю, тогда он точно никуда не "убежит" под тканью. Если вы делаете календарь на пружине, уделите внимание краю, где будут наши дырки для пружины. На этом месте, синтепон приклеивать не нужно, отступаем 1,3-1,5 см от края.

И при обтягивании картона тканью, не забудьте хорошенько промазать эти края клеем, чтобы ткань впоследствии не отошла от картона

У меня немного видно клей, но его не будет видно, я эти места замажу акрилом.

Теперь переходим к украшению обложки. Обрывки бумаги, текстурная паста, чипорд-рамочка и цифры из пластики. Немного капнула спреем и прошлась немного белым акрилом.
Я дырки биндером сделала рано, на данном этапе их делать не нужно!

Теперь приклеиваем наши ленточки. Они будут не только сдерживать календарь в свернутом виде, но и их можно будет связать снизу и использовать нашу обложку как подножку, а ленточки не дадут ей разъехаться!)

